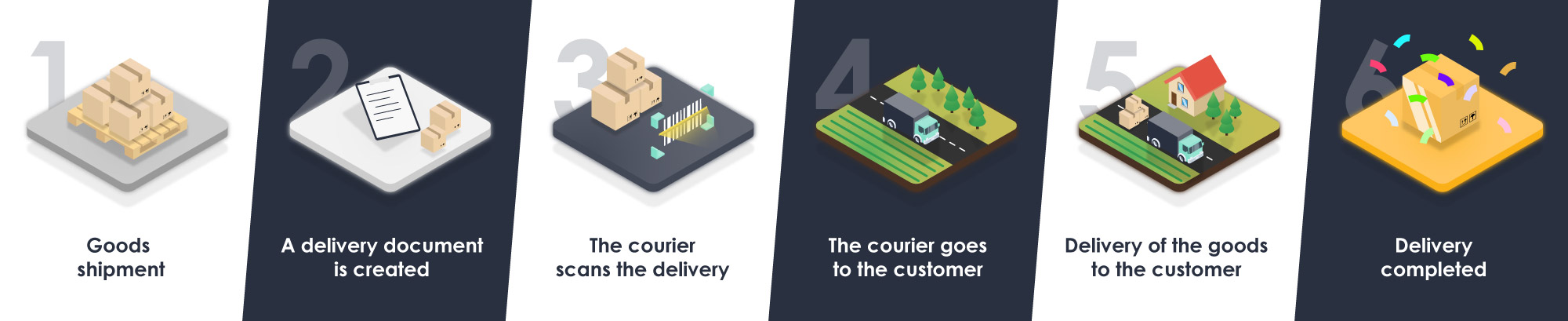Introducing our proprietary solution for companies that want to streamline delivery management using Microsoft Dynamics 365 Business Central.
What is a delivery management application?
The Microsoft Dynamics NAV / BC standard does not have the functionality to fully manage customer deliveries. To be more precise, the exit from the warehouse of sold inventory in the Microsoft Dynamics 365 Business Central standard ends with the posting of a warehouse release. To address this, the supply management application created by EIP Dynamics greatly expands Business Central’s capabilities in this area.
The app enables:
- Manage deliveries through a mobile application.
- Handling returns (monitoring the reasons for returning goods). In this way, the customer can track recurring problems with returns and diagnose them.
- Making deliveries easier for drivers by providing them with the ability to: search for deliveries by any information, scan products, be able to open Google Maps directly from the app, and make phone calls to contacts for individual deliveries.
- Support for mobile payments (contactless payment, BLIK payment). Note that a contract with a payment provider is required to launch mobile payments.
For whom is the supply management application dedicated?
The supply management application can be easily customized to meet specific customer needs. Mainly, it was designed for trade and distribution companies that are involved in the delivery of goods.
How does the application work?
Create a delivery header
When posting a warehouse release within the delivery module, a delivery document is created, which includes information about the sales release, quantities and sales amounts of each line. Of course, what kind of information will ultimately be included in the mobile application depends on the customer’s preferences.
Communication with the mobile application
Communication with the mobile application client works via webservice following the OData protocol. This means that the application, can be used by companies that have at least version MS Dynamics NAV 18 or higher.
Mobile application support
After logging into the application (we suggest OAuth2 protocycle, but we also allow logging in after Basic Auth). You will see the main page of the application with the deliveries assigned to the logged-in user.
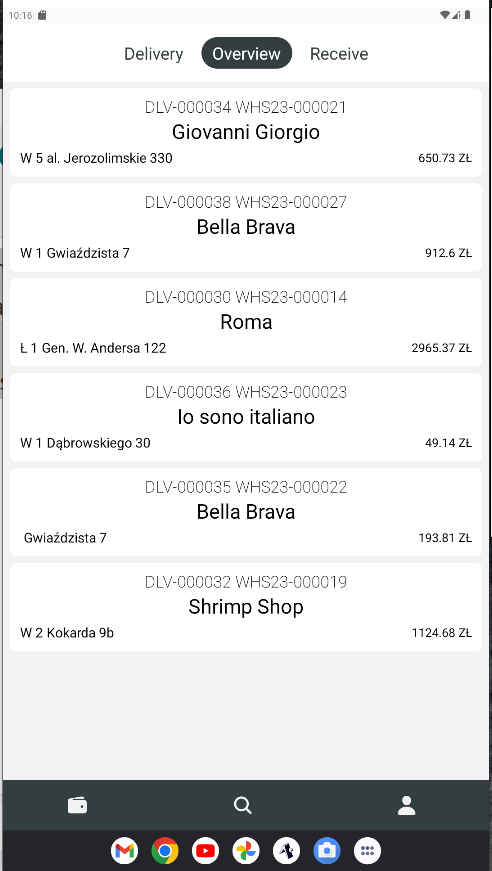
Overview
The overview section contains all the deliveries assigned to the user with status in delivery, for delivery. To view the details of a delivery, select the delivery header on the device screen which will display the delivery card as follows.
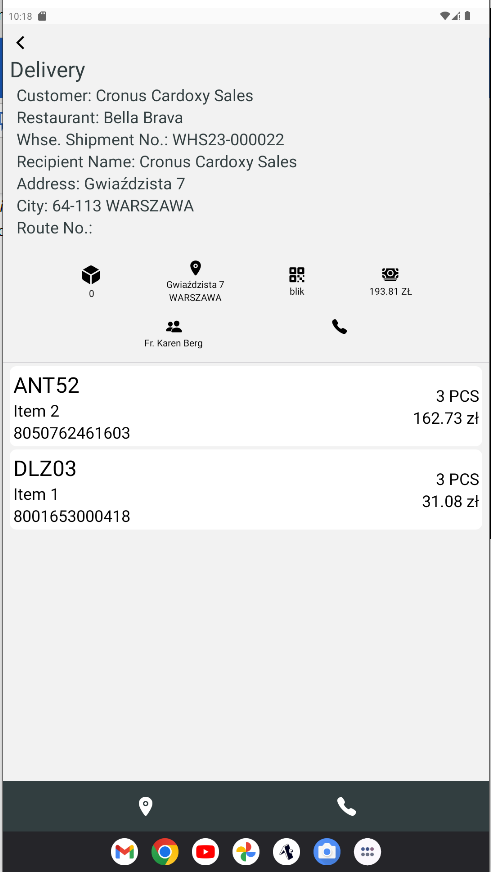
Receive
When you select the pickup section, you will see a page of deliveries assigned to you by the administrator, but not confirmed by the delivery man.
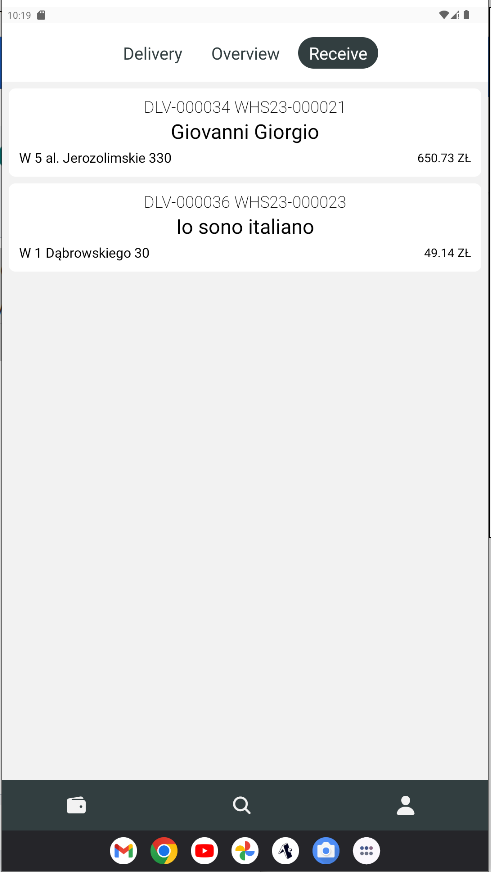
Assigning a delivery to a delivery person can be done in two ways: by an administrator in Microsoft Dynamics 365 Business Central or by scanning the delivery with a scanner in the application.
To do this, select the scanner icon.
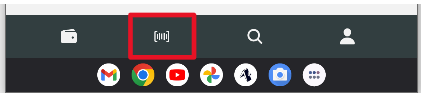
The scanner page will then appear.
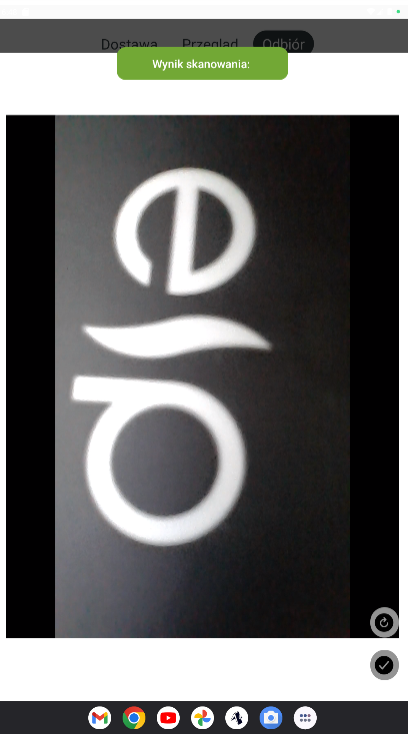
Once the delivery code is scanned correctly, the document will appear in the Overview section.
Delivery
When you select the delivery section, you will see a page where you can select deliveries to be made:
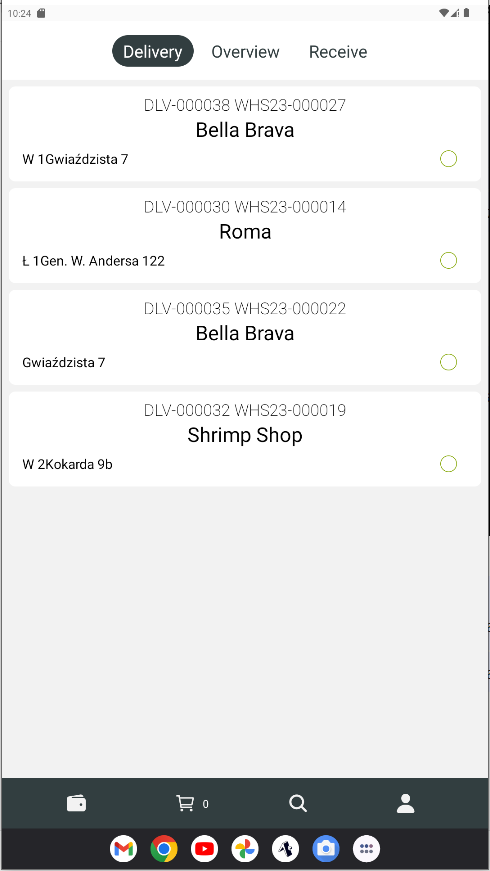
The delivery man can select only those deliveries that are made to the same delivery address. Once the delivery is selected, the shopping cart at the bottom is updated.
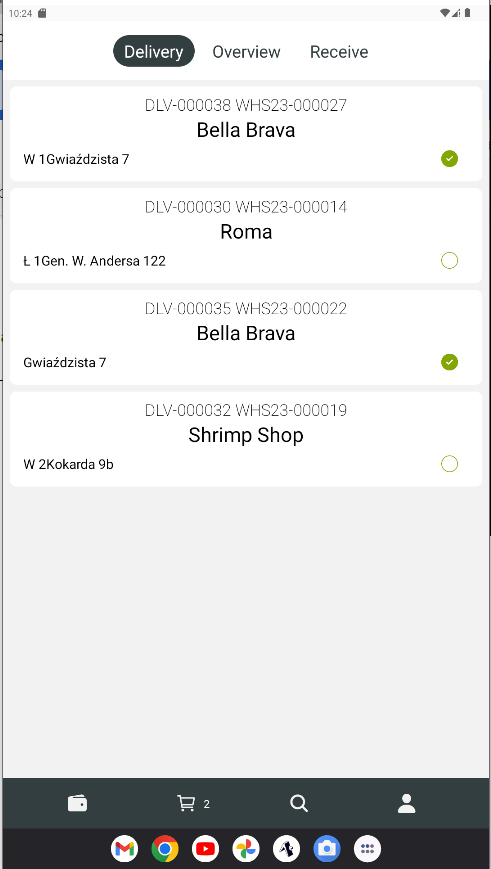
After selecting a delivery by pressing on the shopping cart, the delivery person proceeds to release the delivery.
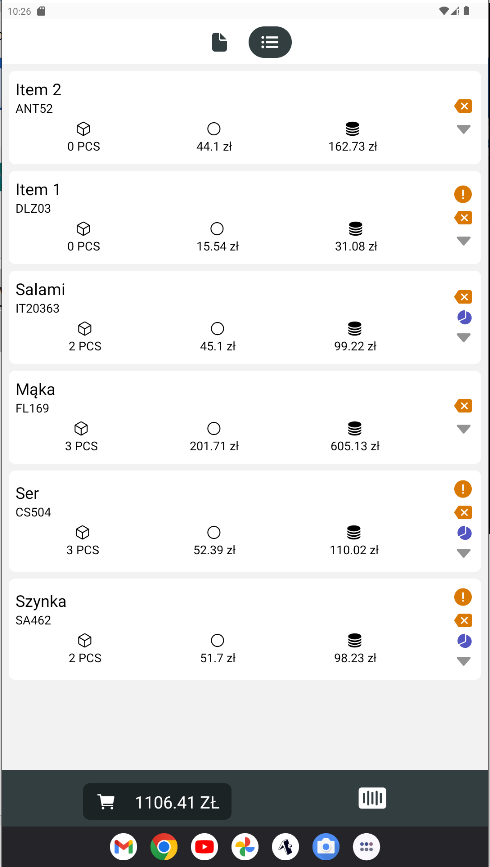
The default view of the delivery release is the list of stocks to be released. By selecting the stock file button, the header information for the delivery will appear (the same view that is displayed when the delivery is selected from the overview).
The stock rows are expandable by selecting the down arrow icon. When this action is selected, more information about the inventory being delivered will be displayed.
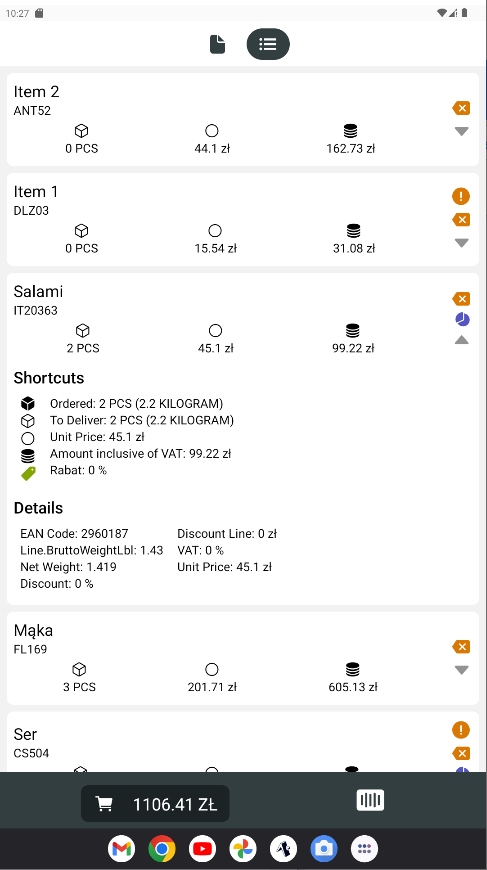
At the bottom of the delivery issue we have two buttons.
a) Scanner
After selecting it, the user can scan the EAN code of the product to indicate its return on the return card.
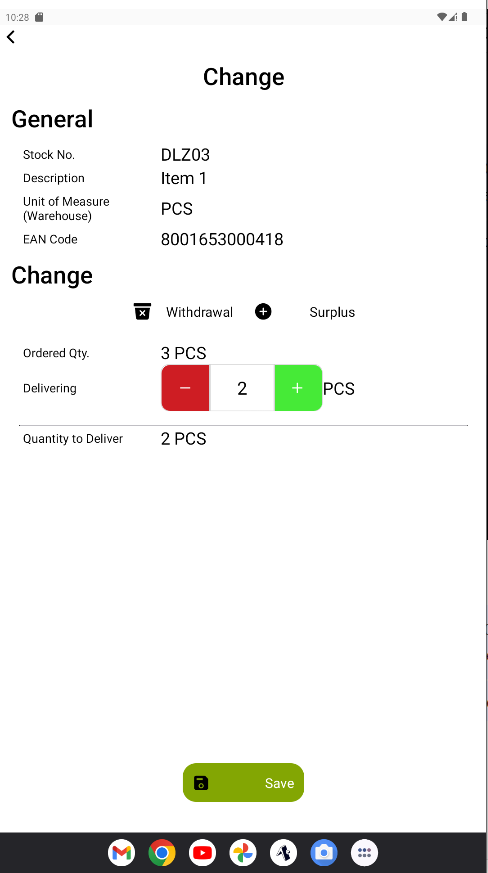
B) Checkout
After selecting it, the user proceeds to payment (with an indication of the reason for the return).
Summary of delivery
After selecting a shopping cart, a page with a summary of the transaction and a choice of payment method will be displayed.
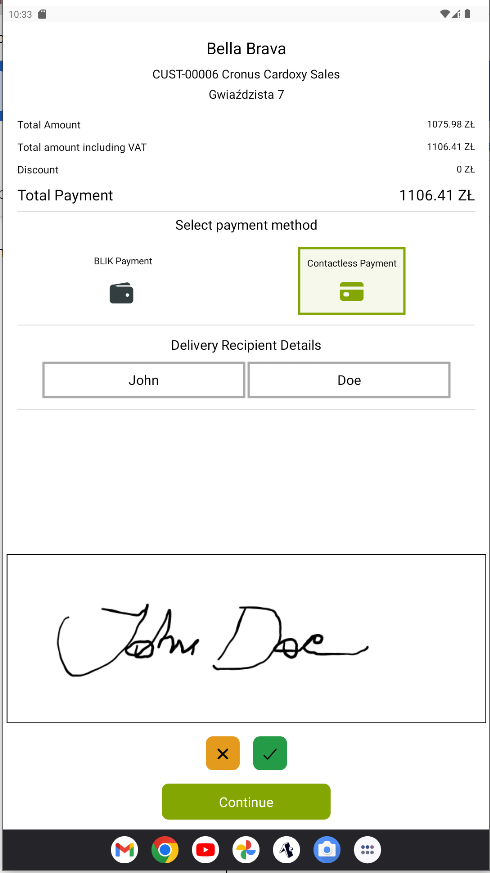
The application also processes the signatures of delivery recipients and stores them in the NAV / BC system. Once payment is approved, the delivery is moved to completed deliveries, where a delivery confirmation can be printed.