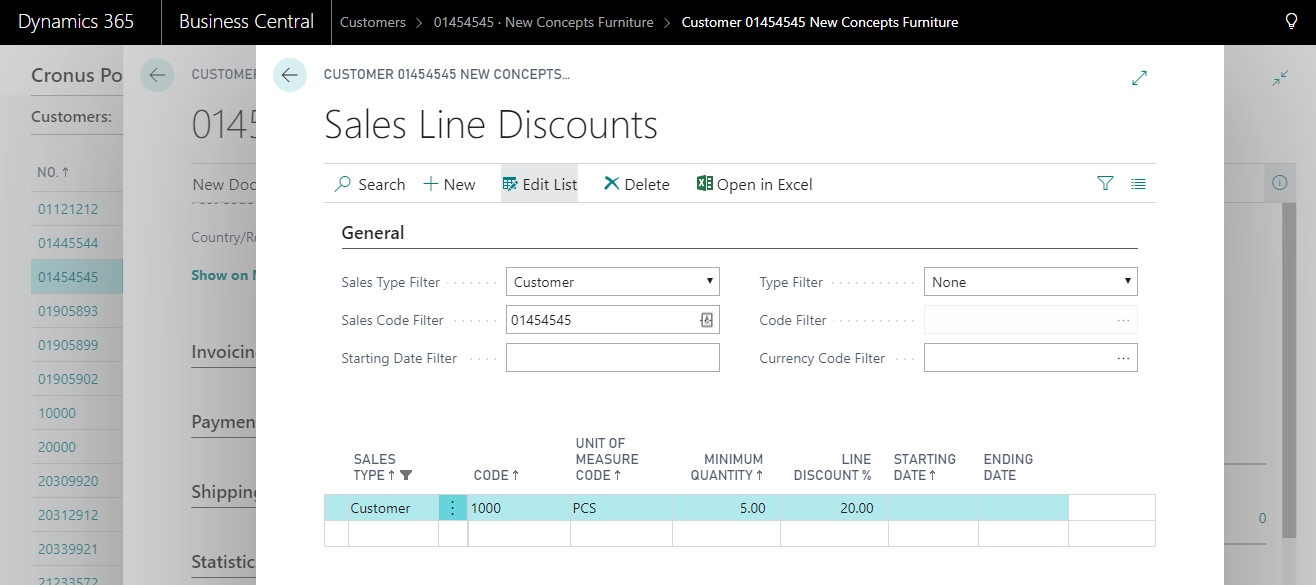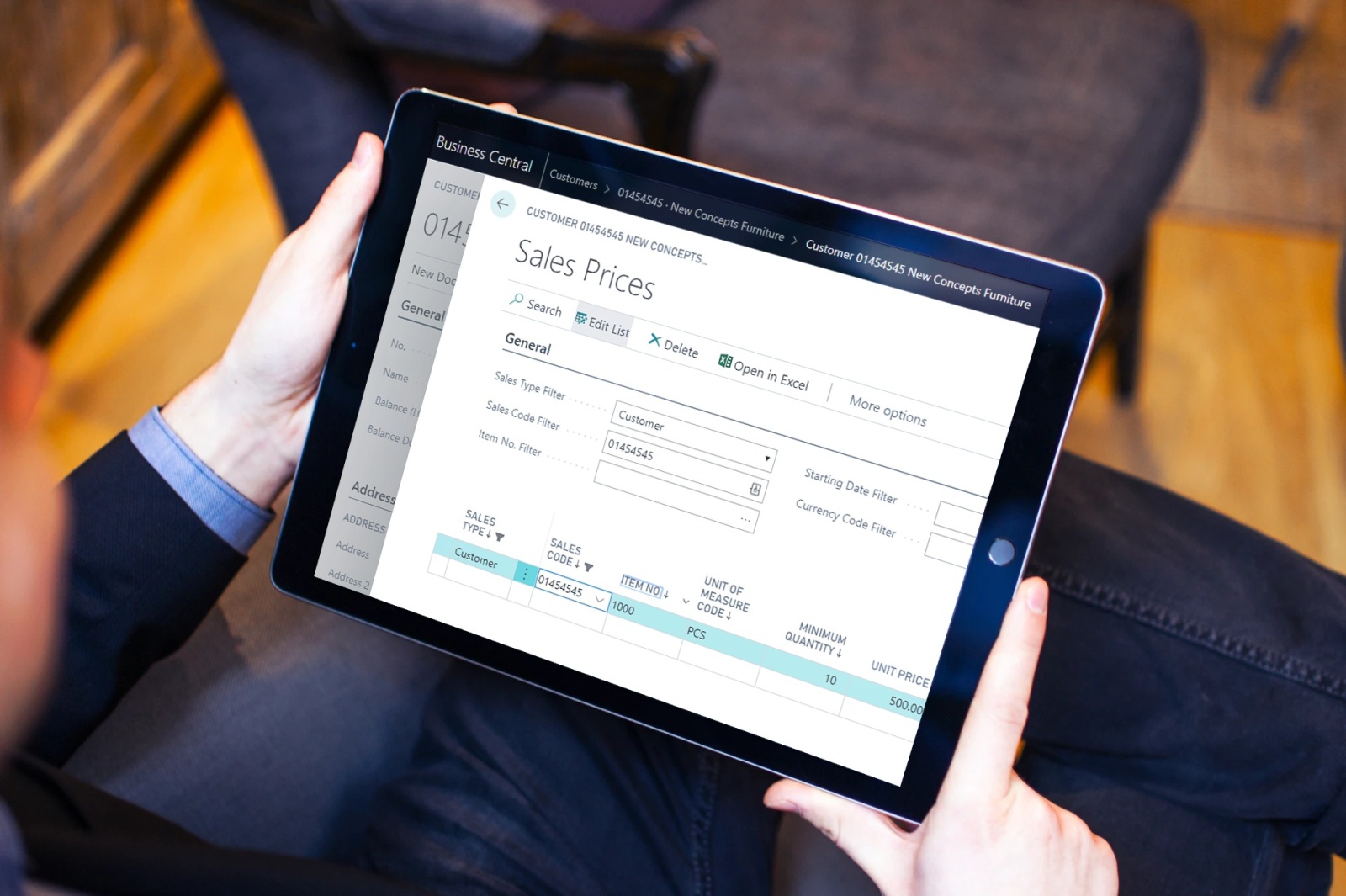This article describes the basic configuration settings for discounts.
In Business Central you can predefine reduced prices and discounts assigned to a specific customer. In addition, you can specify the conditions under which we will offer them. For example, you can specify that we will offer a discount only if the invoice indicates a certain quantity of goods or the sale took place at a certain time.
To set up special prices or discounts for a specific customer, open the customer list.
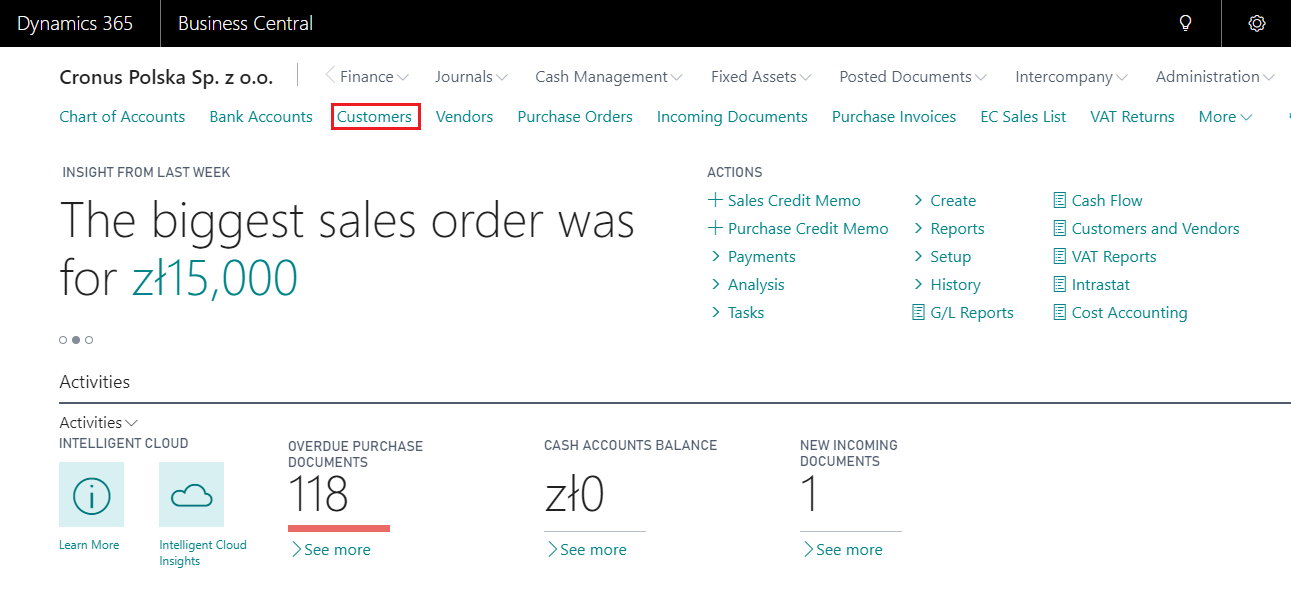
Then select a specific customer. In the example below, this is the New Concepts Furniture
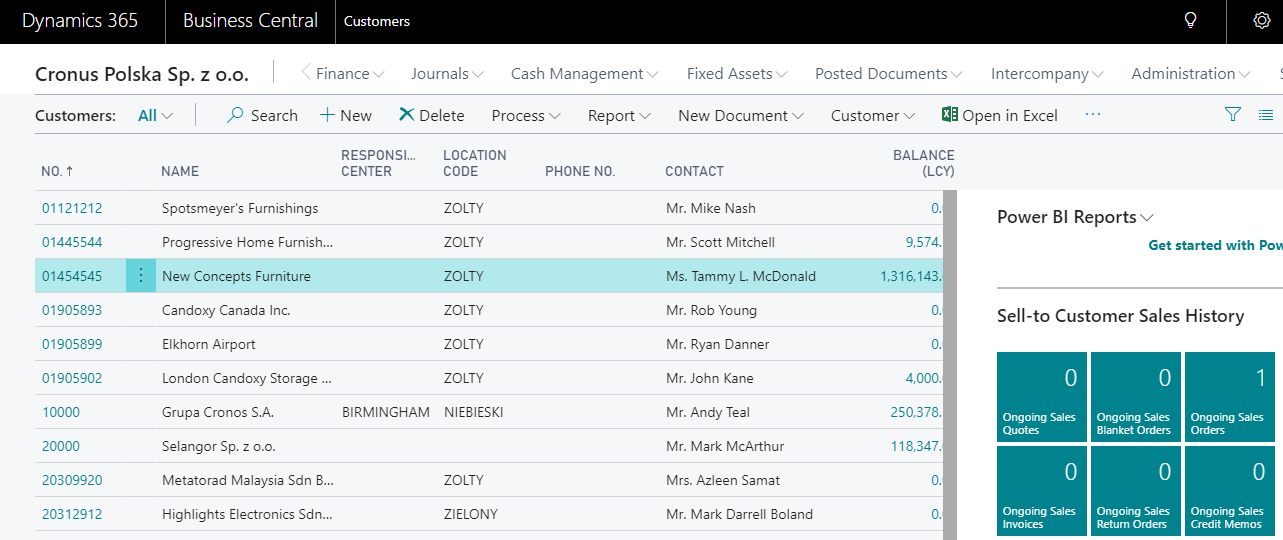
After switching to the Customer Card, select Navigate. Then Prices and Discounts. After clicking on Prices and Discounts, a list with three options opens: Prices, Invoice Discounts, Line discounts.
Prices
After clicking on Prices, we are transferred to the Sales Price card, which shows all sales prices defined for the selected customer. To create a new price, simply create a new row, select a product (in the ITEM NO. column) and complete the MINIMUM QUANTITY and UNIT PRICE columns. The UNIT OF MEASURE CODE field is usually completed automatically (in our example it is PCS).
By using the MINIMUM QUANTITY option, you can define a special price if you purchase a larger quantity (10 pieces in the example below).
By using the START DATE and END DATE options, you can define a special price for purchases made within a specified period of time (in the example below, 01/03/2020 – 07/03/2020).
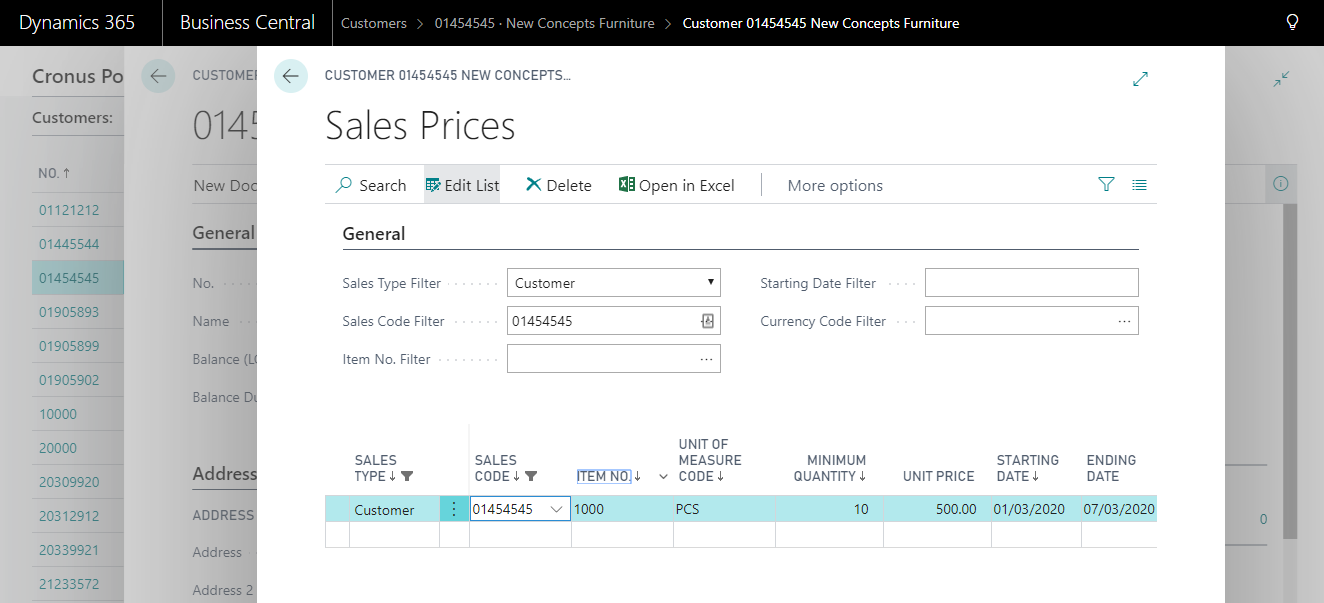
Invoice Discounts
When we need percentage discounts, we can define them as row discounts or invoice discounts.
To create a discount on a specific invoice, simply select: Navigate -> Prices and Discount-> Invoice Discounts.
Then fill in the empty fields.
CURRENCY CODE – can be filled if the discount is to apply only to invoices issued in the selected currency.
MINIMUM AMOUNT – specifies the minimum amount that is the invoice must total for the discount to be granted or the service charge levied.
DISCOUNT (%) – specifies the percentage of discount that the customer can receive by buying for at least the minimum amount.
In the example below defines a 15% discount for orders over EUR 500.00 assigned to the specific customer: New Concept Furniture.
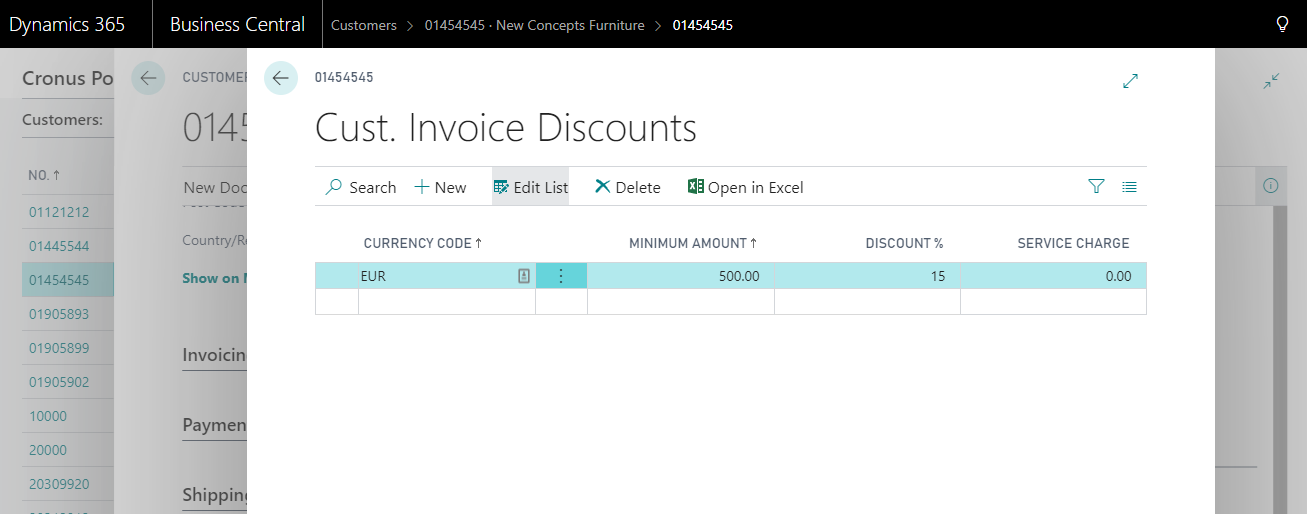
Line Discounts
When you need to schedule percentage discounts assigned only to a specific customer, use the Line Discounts option.
To do this, simply select: Navigate-> Prices and Discount-> Line Discount.
Then fill in the empty fields:
SALES TYPE – specifes the sales type of the sales line discount. The sales type defines whether the sales price is for and individual customer, customer discount group, all customers or for a campaign. Of course, when you want to give a discount to a single customer, select customer.
Then, we need define the same columns that appear when you select the option Price (ie. SALES CODE, TYPE (for example. Item), UNIT OF MEASURE CODE, MINIMUM QUANTITY, LINE DISCOUNT (%), STARTING DATE, ENDING DATE.
The example below defines a 20% discount (when 5 pieces are purchased) assigned only to the specific cusomter: New Concept Furniture.