W niniejszym artykule opisano możliwość synchronizacji plików pomiędzy OneDrive a Microsoft Teams.
Microsoft Teams został następcą Skype for Business. Aplikacja w ostatnim czasie bije rekordy popularności i jest doceniana przez użytkowników na całym świecie. Jeszcze w połowie 2019 roku z aplikacji korzystało 19 milionów użytkowników. W marcu 2020 roku liczba użytkowników przekroczyła 44 miliony.
Program pozwala na przechowywanie czatów, plików i notatek danego zespołu w jednym miejscu w postaci jednego współdzielonego obszaru roboczego. Microsoft Teams można mieć zawsze przy sobie dzięki zgodności z najpopularniejszymi systemami operacyjnymi: Windows, iOS i Android.
Główne funkcjonalności Microsoft Teams:
- Czat oraz rozmowy audio i video.
- Obsługiwane są kontakty spoza organizacji.
- Możliwość prowadzenia czatu grupowego (zespoły).
- Udostępnianie pulpitu lub prezentacji podczas rozmowy.
- Wykorzystanie Microsoft Whiteboard podczas rozmowy.
- Planowanie spotkań i obsługa kalendarza.
- Planowanie zadań za pomocą Microsoft Tasks
- Integracja z OneNote.
- Wymiana dokumentów oraz praca z dokumentami Office 365 online w czasie rzeczywistym.
Microsoft Teams – praca z dokumentami w czasie rzeczywistym
Poniżej krok po kroku opisujemy jak utworzyć zespół i rozpocząć pracę z dokumentami w czasie rzeczywistym.
Krok 1: Utwórz zespół, klikając w lewym dolnym rogu aplikacji na tekst Dołącz do zespołu lub utwórz zespół. Następnie na Utwórz zespół.
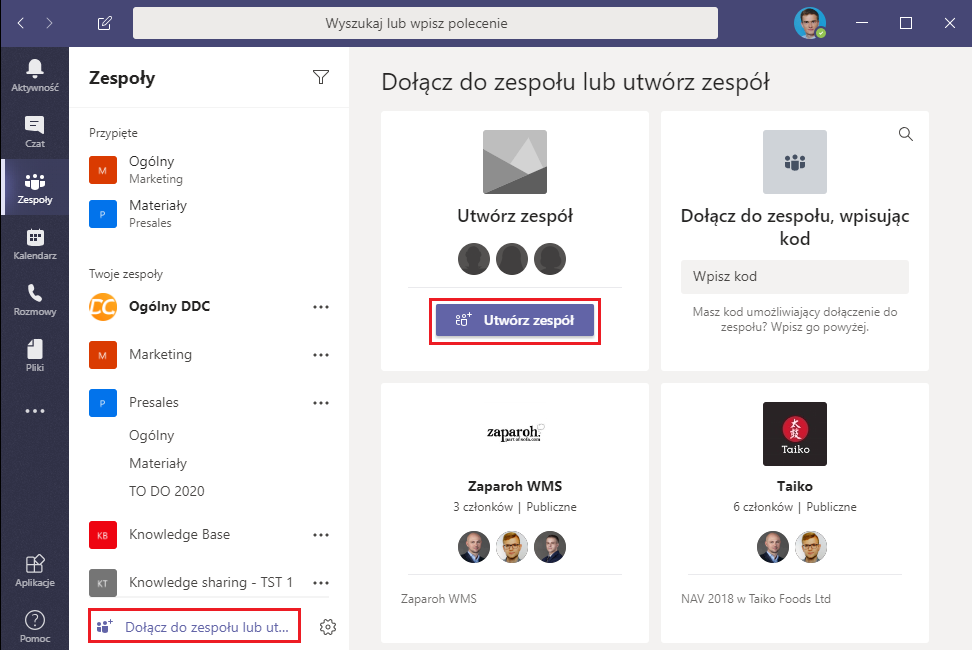
Krok 2: Klikamy Utwórz zespół od podstaw.
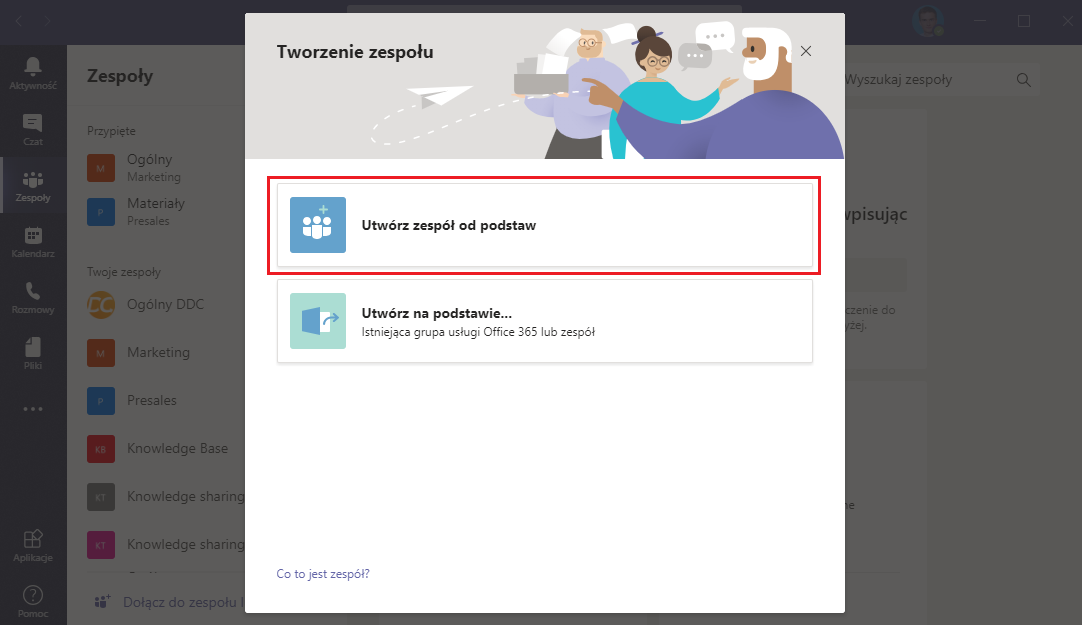
Krok 3: Wybieramy rodzaj zespołu. Do wyboru jest prywatny, publiczny lub dla całej organizacji.
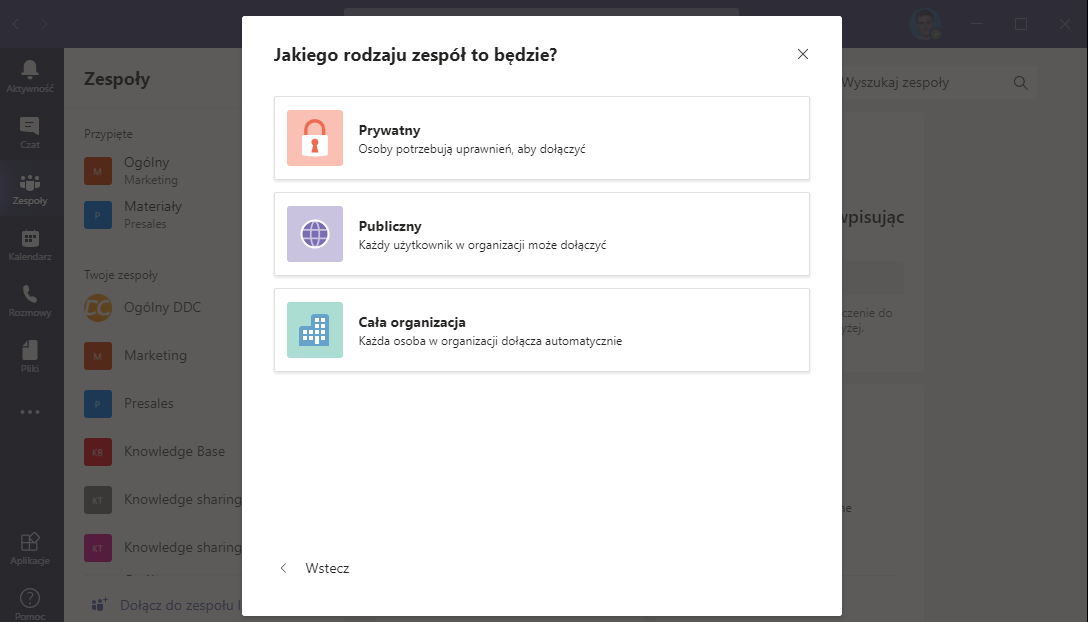
Krok 4: Wpisujemy nazwę oraz dodajemy opis. Po czym klikamy Utwórz.
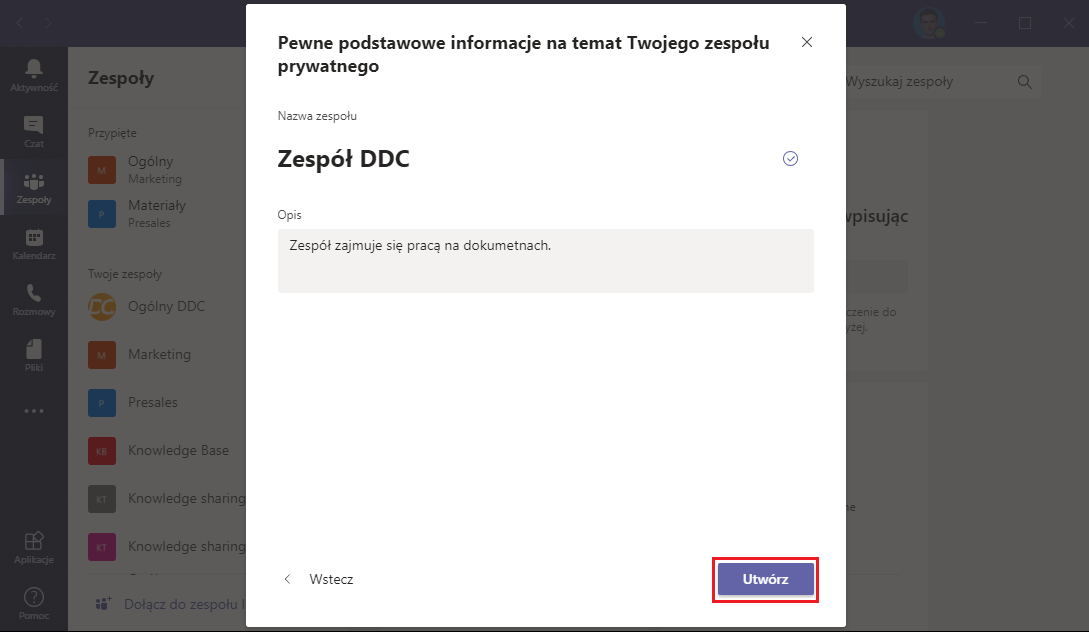
Krok 5: Dodajemy członków zespołu, poprzez wpisanie adresów email i kliknięcie Dodaj.
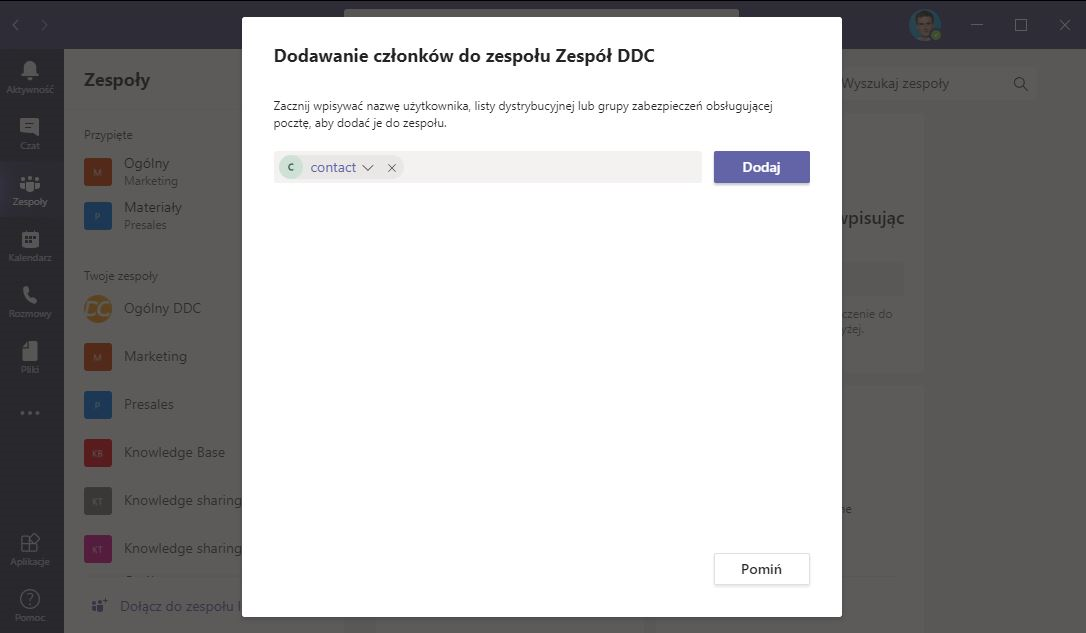
Krok 6: Dodaj pliki do nowo utworzonego zespołu. Możesz użyć wygodnej metody „drag and drop” lub dodać nowe pliki z poziomu aplikacji Microsoft Teams klikając na nowy.
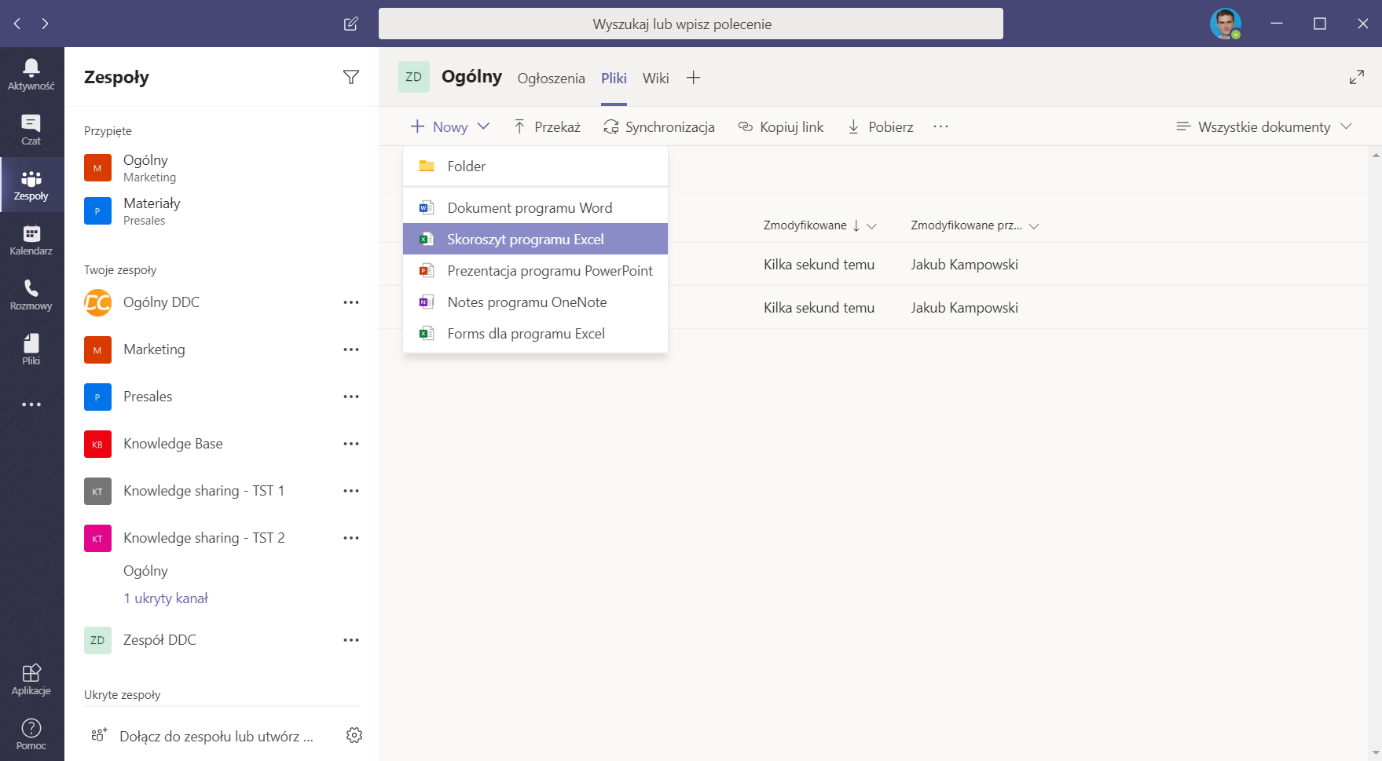
Krok 7: W celu synchronizacji plików z Twoim repozytorium dostępnym z poziomu Eksploratora Windows należy kliknąć na Synchronizacja.
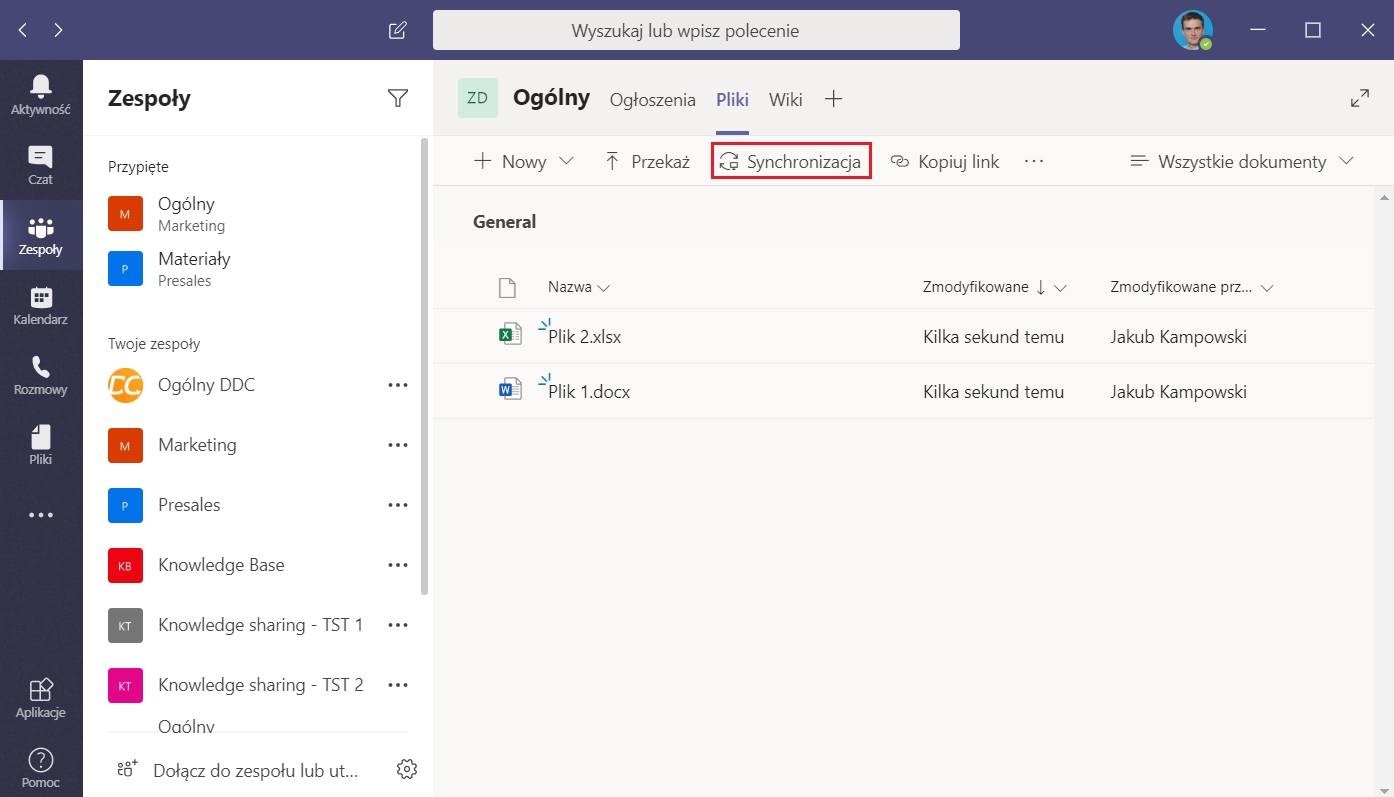
Krok 8: W rezultacie możesz zarządzać plikami z poziomu Eksploratora Windows.
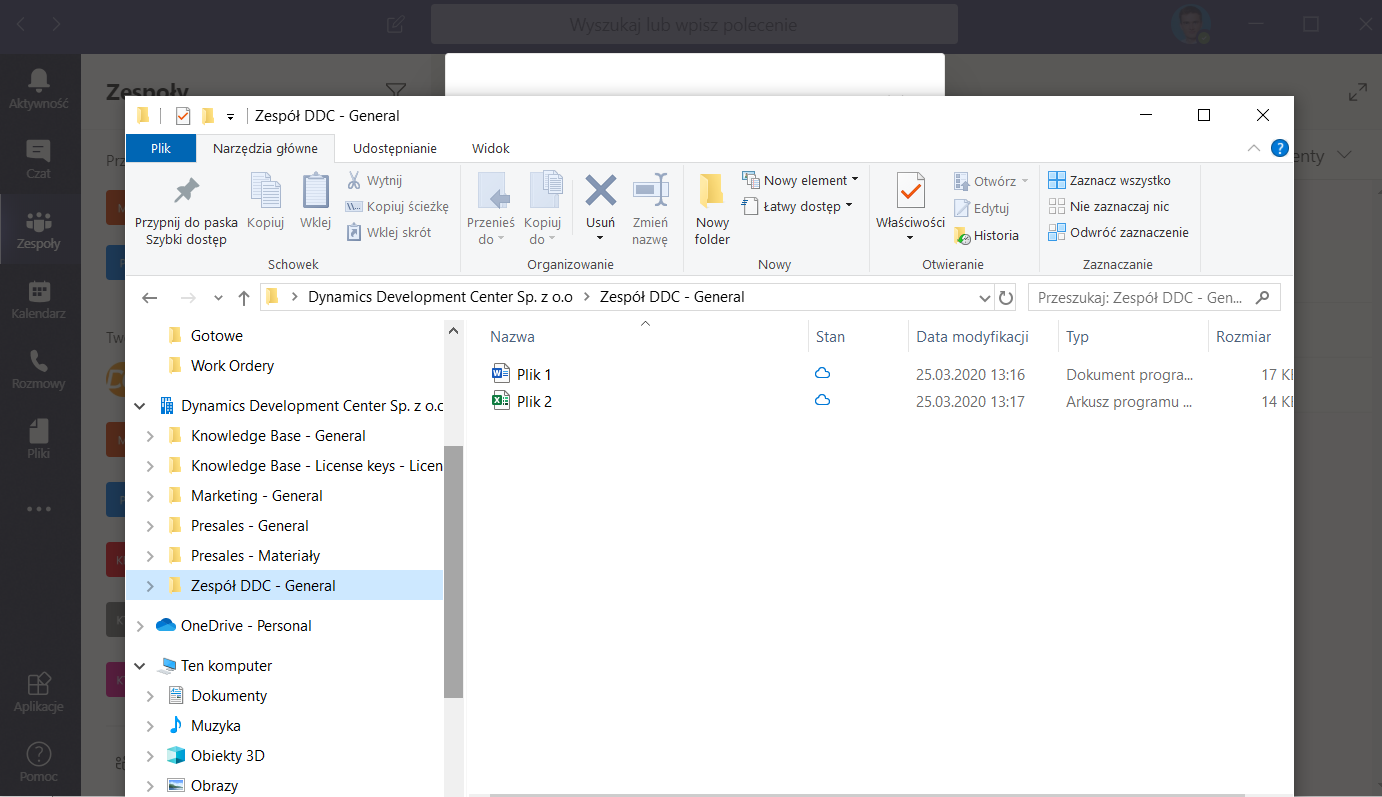
W rezultacie wszelkie zmiany w plikach wykonane przez członków zespołu będą się automatycznie synchronizowały. Poza tym będą dostępne z poziomu Eksploratora Windows.
Jakie uzyskujemy korzyści?
- Możliwa jest synchronizacja kolejnych wersji plików w czasie rzeczywistym. Dzięki czemu np. nad jednym dokumentem Word albo prezentacją Power Point może pracować kilka osób równocześnie.
- Zarządzanie plikami jest wygodne i intuicyjne dzięki zastosowaniu Eksploratora Windows.
- Wymiana plików i komunikacja odbywa się w jednym miejscu. Nie ma potrzeby używania poczty email lub osobnego dysku w chmurze.
Uwagi:
- Synchronizacja zachodzi na poziomie kanału a nie na poziomie zespołu.
- OneDrive nie działa w trybie oszczędzania baterii oraz na Internecie mobilnym.